How to enable stale backup notifications and warnings

Watchful includes a built-in backup monitoring system that keeps an eye on the age of your website backups. And when a backup passes its useful “shelf life”, stale backup notifications can be sent by email.
Stale backup warnings are also placed in convenient places throughout the Watchful platform to help make decisions during website maintenance.
For example, the Site Updater warns about stale backups so updates are not applied unless the backup is current. The Bulk Updater has similar warnings and the Auto Updater can skip updates if backups are stale.
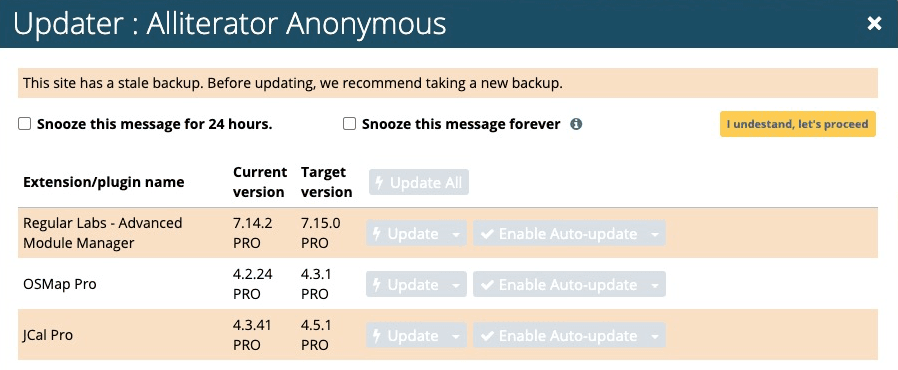
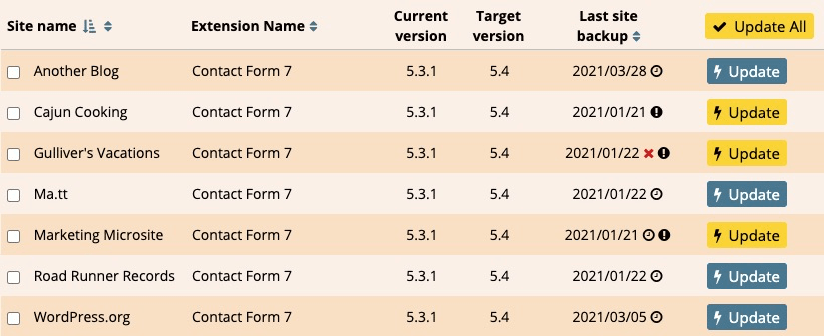
In this post we’ll review how to enable Stale Backup Notifications and customize the settings based on how often a site is modified or new content published.
A. Ensure backups are enabled on your websites.
All websites need a good backup system and Watchful supports a number of backup softwares.
Before proceeding, be sure all of your websites are using one of these tools and can successfully complete a backup from the website backend.
Here are the instructions for using the currently supported backup tools with Watchful:
B. Enable the stale backup notifications feature.
In oder to receive email notifications and dashboard warnings of stale backups, you first need to enable stale backup notifications.
- Navigate to
Settings > General. - Select
Warn about stale backups before updating?. - Specify the threshold time in days after which backups become stale in the
Default stale backup thresholdfield.- This can be customized for each site (see. below). But for the default value we recommend a threshold that makes sense with the most common backup frequency you use in your agency. For example, if most of your sites backup on a daily schedule, 1 day is a good default value.
- Click the
Save settingsbutton.
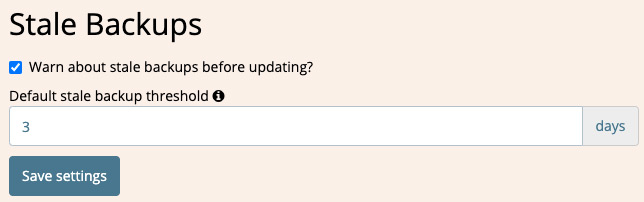
C. Enable stale backups for existing sites.
Once the feature has been enabled globally in the Watchful settings, it needs to be enabled for any existing sites in the Watchful dashboard. In this process, the default threshold will be applied to each site.
- From the Sites Dashboard, use the selector at the top-left to select all of your existing sites. Alternatively, individually select the sites you wish to enable stale backup notifications.
- From the top toolbar, select
More > Enable Stale Backups Notifications.
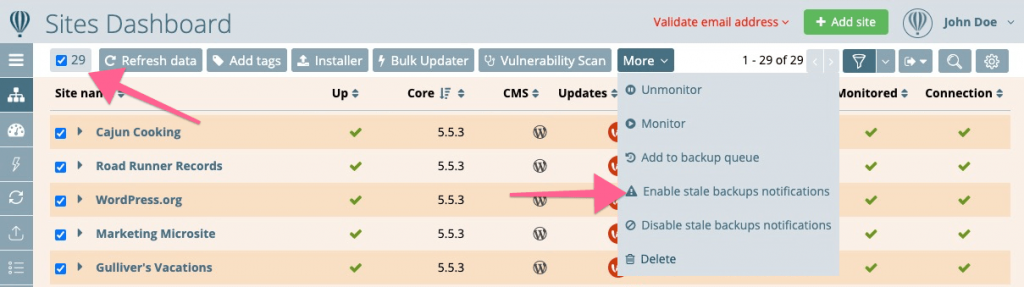
D. Customizing individual sites.
It’s common for a Watchful users to manage sites with varying needs for backup frequency. As such, the stale backup threshold often varies also.
For example, most of your sites may require daily backups and a stale threshold of 3 days. You may also have a couple of sites that are backed up weekly and use a stale threshold of 10 days.
The instructions above will apply the default stale backup threshold to your sites and no further action is required for most of them. For sites that need a non-default threshold:
- From the Sites Dashboard, locate the site of interest. Open the
Site Drawerby clicking the name of the site. - Click the
Editbutton in the drawer. - When the
Edit Sitemodal opens, scroll to theBackuparea and enter the appropriateStale backup threshold. If desired, you may also disable stale backup detection for this site.
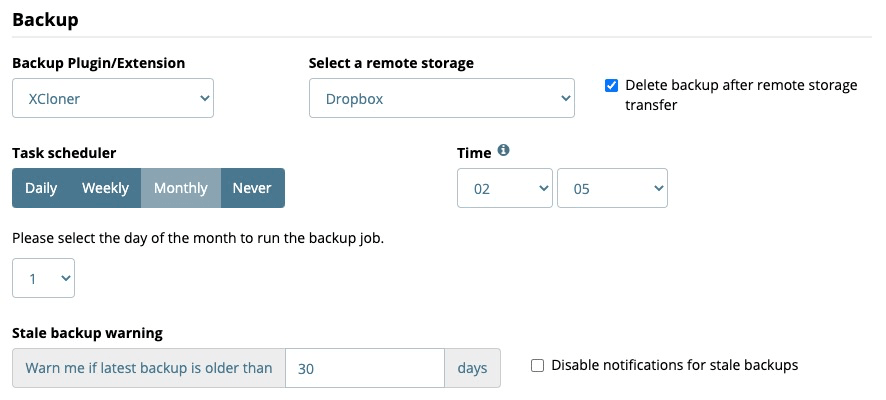
D. Stale backup notifications for new sites.
When adding new sites to your dashboard, simply use the process above Customizing individual sites to apply the desired threshold.
E. Add the Stale Backup indicator to your Dashboard
Once enabled and configured, we recommend adding the backup information to the Sites Dashboard. This FAQ describes how to customize the Watchful dashboard to display backup information.
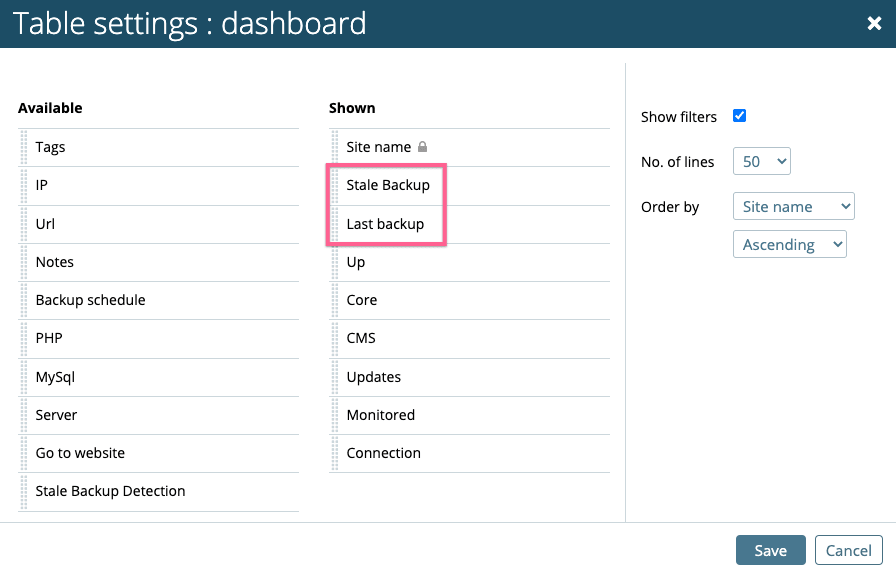
Ready to try Watchful?
Watchful is a free website dashboard for digital agencies. Open your free account today and learn how much time you’ll save managing your WordPress backups, updates, and security with Watchful.
No credit card is required and there is no long-term commitment.

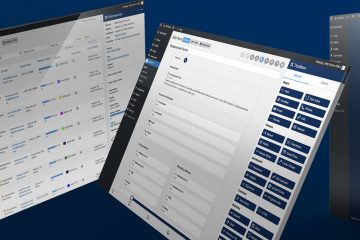

0 Comments